
Vous pouvez éjecter un disque en utilisant la touche Éjecter ----- de votre clavier Apple.
Si votre ordinateur dispose d’un lecteur optique équipé d’un plateau, utilisez la touche
Éjecter pour ouvrir ou fermer le plateau.
Vous pouvez également éjecter un disque en utilisant l’explorateur Windows.
Pour éjecter un disque, procédez de l’une des manières suivantes :
- Maintenez enfoncée la touche Éjecter sur votre clavier Apple Keyboard jusqu’à ce que
le symbole d’éjection ------ apparaisse à l’écran.
- Cliquez sur l’icône avec le bouton droit dans l’Explorateur Windows et choisissez
Éjecter dans le menu qui apparaît.
- Sélectionnez l’icône du disque dans l’explorateur Windows et cliquez sur Éjecter.
- Maintenez enfoncé le bouton principal de la souris lors du démarrage de votre ordinateur jusqu’à l’éjection du disque.
Si vous possédez un ordinateur Mac Pro, vous pouvez appuyer sur Option + Éjecter pour ouvrir ou fermer le plateau d’un autre lecteur optique en option.
Configurer votre ordinateur pour qu’il redémarre automatiquement après une coupure d’alimentation peut s’avérer utile si vous avez besoin d’y accéder à distance.
Pour configurer votre ordinateur pour qu’il redémarre automatiquement après une
coupure d’alimentation
1- Cliquez sur l’élément de zone de notification de Boot Camp et choisissez le panneau
de configuration Boot Camp.
2- Cliquez sur l’onglet Alimentation.
3- Sélectionnez « Redémarrer automatiquement après une coupure d’alimentation ».
Avant d’installer et d’utiliser un utilitaire de disque de tierce partie pour Windows, assurez vous auprès du fournisseur que l’utilitaire en question est compatible avec Boot Camp.
La méthode de suppression de Windows est différente selon que vous avez installé
Windows sur un disque à volume simple ou sur la deuxième partition d’un disque.
Si vous avez installé Windows sur la deuxième partition d’un disque : utilisez l’Assistant
Boot Camp comme indiqué ci-dessous pour supprimer Windows en effaçant la partition Windows et en restaurant le disque en tant que volume simple Mac OS X.
Si votre ordinateur est doté de plusieurs disques et que vous avez installé Windows sur un disque ne présentant qu’une seule partition : utilisez l’Utilitaire de disque pour effacer
le disque et le reformater en tant que volume Mac OS X.
AVERTISSEMENT : avant de supprimer Windows, créez une copie de sauvegarde des données importantes de votre ordinateur. Les logiciels Windows ainsi que toutes les autres données stockées sur la partition Windows seront effacés.
Pour supprimer une partition Windows :
1- Démarrez sous Mac OS X.
2- Quittez toutes les applications ouvertes et fermez la session de tout autre utilisateur
de votre ordinateur.
3- Ouvrez l’Assistant Boot Camp.
4- Sélectionnez « Créer ou supprimer une partition Windows » et cliquez sur Continuer.
5- Procédez de l’une des manières suivantes :
- Si votre ordinateur ne présente qu’un seul disque interne, cliquez sur Restaurer.
- Si votre ordinateur est doté de plusieurs disques internes, sélectionnez le disque où
Windows est installé, puis sélectionnez « Rétablir en tant que partition Mac OS
simple », puis cliquez sur Continuer.
Pour partitionner votre disque et installer Windows à l’aide de l’Assistant Boot Camp, le disque doit être formaté comme volume Mac OS X étendu (journalisé) à partition simple. Si vous avez déjà partitionné le disque à l’aide de l’Utilitaire de disque ou d’un autre utilitaire, vous ne pouvez pas utiliser l’Assistant Boot Camp tant que vous n’avez pas restauré le disque comme Mac OS X à partition simple.
L’Assistant Boot Camp ne fonctionne qu’avec les disques internes. Il est impossible d’utiliser l’Assistant Boot Camp pour partitionner un disque externe et y installer Windows.
Si une zone de dialogue comportant le message « Ce disque ne peut pas être partitionné car la vérification a échoué » s’affiche, tentez de réparer le disque à l’aide de l’Utilitaire de disque et d’exécuter à nouveau l’Assistant Boot Camp. Si le problème persiste, sauvegardez toutes les données présentes sur votre ordinateur, démarrez ce dernier depuis le disque d’installation de Mac OS X 10.5, puis effacez le disque à l’aide de l’Utilitaire de disque. Restaurez les données sur votre ordinateur à partir de la copie de sauvegarde et tentez d’exécuter à nouveau l’Assistant Boot Camp.
Créez d’abord une copie de sauvegarde de toutes les données présentes sur votre partition Windows. Exécutez ensuite l’Assistant Boot Camp pour restaurer votre disque comme volume simple. Redémarrez votre ordinateur et utilisez l’Assistant Boot Camp pour partitionner à nouveau le disque et réinstaller Windows. Pensez à installer les gestionnaires Boot Camp après l’installation de Windows.
Si vous utilisez une souris Mighty Mouse directement branchée à votre ordinateur, le programme d’installation de Windows risque de ne pas répondre. Branchez dans ce cas la souris Mighty Mouse sur le port USB de votre clavier.
Assurez-vous que vous avez ouvert une session en tant qu’administrateur.
Vérifiez que vous utilisez une version originale et complète de Windows XP Édition
Familiale ou Professionnel avec le Service Pack 2 ou ultérieur, ou Windows Vista Édition
Familiale Basique, Familiale Premium, Professionnel ou Intégrale. N’utilisez pas de
version 64 bits de Windows. Les éditions Media Center, OEM et de mise à niveau de
Windows XP ne sont pas recommandées.
Redémarrez l’ordinateur et maintenez enfoncée la touche Option jusqu’à ce qu’une
ou plusieurs icônes de disques apparaissent à l’écran. Insérez le disque d’installation
de Windows. Sélectionnez l’icône de ce dernier, puis cliquez sur la flèche située en
dessous. Appuyez rapidement sur l’une des touches de votre clavier pour lancer
l’installateur. Suivez les instructions à l’écran pour réparer ou réinstaller Windows.
Si les gestionnaires Boot Camp semblent ne pas avoir été correctement installés, tentez de leur appliquer le processus de réparation.
Pour réparer les gestionnaires Boot Camp :
1- Démarrez votre ordinateur sous Windows.
2- Insérez votre disque d’installation de Mac OS X 10.5.
3- Double-cliquez sur le fichier setup.exe si le programme d’installation ne se lance pas automatiquement.
4- Cliquez sur Réparer puis suivez les instructions à l’écran.
Si un message indiquant que le logiciel en cours d’installation n’a pas passé les tests
Windows Logo apparaît à l’écran, cliquez quand même sur Continuer.
Si vous devez réinstaller certains gestionnaires, vous pouvez les installer un par un. Par exemple, si votre caméra iSight intégrée ne fonctionne pas, vous pouvez ne réinstaller
que le gestionnaire iSight.
Les gestionnaires individuels se situent dans le le dossier Pilotes du disque d’installation de Mac OS X.
Pour réinstaller un gestionnaire en particulier :
1- Insérez votre disque d’installation de Mac OS X.
2- Quittez AutoRun s'il s'ouvre.
3- Utilisez Windows Explorer pour localiser le gestionnaire que vous désirez réinstaller.
4- Ouvrez le gestionnaire pour démarrer l’installation.
Si un message indiquant que le logiciel en cours d’installation n’a pas passé les tests
Windows Logo apparaît à l’écran, cliquez quand même sur Continuer.
La plupart des claviers Apple comportent une touche d’éjection ---- pour éjecter les disques optiques.
Pour éjecter un CD ou un DVD :
- Maintenez enfoncée la touche Éjecter jusqu’à ce que le symbole d’éjection -----
apparaisse à l’écran.
Elle ne fonctionne sous Windows que si vous avez installé les gestionnaires Boot Camp.
La session d’un compte utilisateur doit être ouverte pour pouvoir utiliser la touche
Éjecter. La touche Éjecter ne fonctionne pas dans l’écran de bienvenue.
Si votre clavier ne dispose pas de cette touche, vous pouvez éjecter un disque en
utilisant l’explorateur Windows. Sélectionner le disque et cliquez sur Éjecter.
Si vous ne parvenez toujours pas à éjecter le disque, redémarrez votre ordinateur en
maintenant enfoncé le bouton principal de la souris jusqu’à ce que le disque soit éjecté.
Vous devez disposer d’une connexion à Internet pour que la date et l’heure soient
correctes lorsque vous changez de système d’exploitation.
Si vous n’êtes pas connecté à Internet, vous pouvez également régler la date et l’heure manuellement lorsque vous passez d’un système d’exploitation à l’autre.
Vous pouvez régler la luminosité de l’écran du MacBook ou du MacBook Pro à l’aide
des touches de fonction du clavier. Appuyez sur la touche F1 pour diminuer ou F2 pour augmenter la luminosité de l’écran.
Si les touches de luminosité ne fonctionnent pas, essayez de maintenir enfoncé la touche Fonction tout en appuyant sur la touche F1 ou F2. Si cela ne fonctionne pas, assurez-vous d’avoir installé les gestionnaires de Boot Camp. Voir l’« Étape 3 : Installation
des gestionnaires Boot Camp pour Windows »
Vous pouvez régler le volume sous Windows à l’aide des touches de volume de votre
clavier Apple. Appuyez sur Diminuer le volume ----- pour réduire le volume sonore ou
sur Augmenter le volume ------- pour l’accroître. Pour désactiver le volume, appuyez sur
la touche Silence -----.
Si les touches de volume semblent ne pas fonctionner, vérifiez que vous avez bien
installé les gestionnaires Boot Camp.
Si le bureau de Windows ne couvre pas la totalité de l’écran, vérifiez que vous avez bien
installé les gestionnaires Boot Camp.
Si vous installé les gestionnaires et que le
bureau n’occupe toujours pas l’intégralité de l’écran, augmentez la valeur du réglage
de résolution du bureau, accessible à partir du tableau de bord Moniteur.
Certaines cartes graphiques peuvent ne pas fonctionner avec les deux systèmes
d’exploitation Mac OS X et Windows sur un même ordinateur Mac. Si vous rencontrez
des problèmes d’affichage sous Windows, essayez les solutions suivantes :
- Utilisez la carte graphique fournie avec votre ordinateur Macintosh.
- Vérifiez que vous avez bien installé les gestionnaires Boot Camp.
- Réglez la résolution de l’écran dans l’option Affichage accessible à partir du panneau
de configuration.
Les configurations RAID utilisant Boot Camp sont des cas non pris en charge.



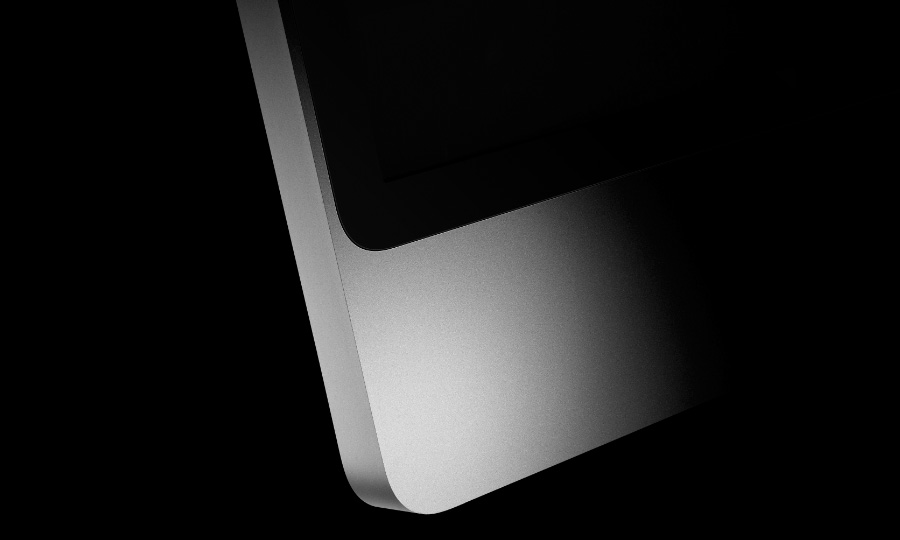






Par défaut, les touches fonction d’ordinateur Mac portables sous Windows contrôlent
les fonctions matérielles tel que le volume et la luminosité de l’écran.
Lorsque vous maintenez enfoncée la touche Fonction pour en exécuter une, vous
pouvez également l’utiliser pour lancer des fonctionnalités propres à l’application.
Par exemple, si vous ouvrez iTunes et appuyez sur F1, l’Aide iTunes s’ouvre.
Vous pouvez configurer le clavier afin que les touches de fonction contrôlent les fonctionnalités spécifiques à une application sans devoir appuyer sur la touche Fonction.
Vous pouvez ainsi utiliser la touche Fonction pour contrôler des fonctions matérielles.
Pour configurer les touches de fonction afin qu’elles contrôlent des fonctionnalités
ou des fonctions matérielles.
1 Sous Windows, cliquez sur l’élément de zone de notification de Boot Camp et choisissez le panneau de configuration Boot Camp.
2 Cliquez sur l’onglet Clavier.
3 Sélectionnez ou désélectionnez « Utiliser les touches F1-F12 pour contrôler les fonctions logicielles ».
Il est possible d’effectuer un clic droit lorsque vous exécutez Windows sous un ordinateur Macintosh à l’aide d’une souris Apple Mighty Mouse. Ceci est également possible avec le trackpad d’un ordinateur portable Macintosh.
Pour faire un clic droit avec une souris Mighty Mouse :
- Cliquez en utilisant le bouton supérieur droit de la souris.
Pour faire un clic droit avec un trackpad :
- Placez deux doigts sur le trackpad et cliquez sur son bouton.
Si vous utilisez un ordinateur portable Macintosh, il est possible de faire défiler des
éléments avec le trackpad en utilisant deux doigts.
Pour faire défiler des éléments avec un trackpad :
- Déplacez deux doigts en même temps sur le trackpad.
Si votre ordinateur est équipé d’un récepteur infrarouge intégré, vous pouvez utiliser une télécommande Apple Remote pour contrôler iTunes et Windows Media Player (non compris dans Boot Camp). La télécommande vous permet de modifier le volume du son, de lancer ou de mettre en pause la lecture et de revenir à l’élément précédent ou de passer au suivant. Vous pouvez également utiliser la télécommande pour ouvrir iTunes sous Windows.
Pour ouvrir iTunes à l’aide de la télécommande Apple Remote :
- Appuyer sur le bouton Menu.
Si iTunes est déjà ouvert, vous pouvez appuyer sur le bouton Menu pour faire passer
iTunes en premier plan.
La télécommande Apple Remote utilise un émetteur infrarouge et fonctionne avec
les ordinateurs Macintosh équipés d’un récepteur infrarouge. Si rien ne se trouve entre
la télécommande et le récepteur, celle-ci peut fonctionner jusqu’à 9 mètres.
Si vous disposez de plusieurs ordinateurs équipés d’un récepteur infrarouge dans un même lieu, vous pouvez « jumeler » chacun d’eux avec une télécommande Apple Remote différente. Si vous ne le faites pas, l’ordinateur capte les commandes de n’importe quelle télécommande à portée.
Le jumelage configure l’ordinateur pour qu’il n’accepte les commandes que d’une seule
télécommande. Vous ne pouvez jumeler votre ordinateur qu’avec une seule télécommande à la fois.
Pour jumeler votre ordinateur avec une télécommande :
1- Tenez la télécommande à proximité de l’ordinateur (7 à 10 centimètres) et dirigez-la
face à celui-ci.
2- Maintenez enfoncés les boutons ---------------- sur la télécommande pendant 5 secondes
environ jusqu’à ce que le symbole représentant une chaîne -------- apparaisse à l’écran.
Le jumelage de votre ordinateur avec une télécommande Apple Remote indique à celui-ci de n’accepter que les commandes de cette dernière. Vous ne pouvez jumeler votre ordinateur qu’avec une seule télécommande à la fois. Si vous avez jumelé votre ordinateur avec une télécommande Apple Remote, vous devez désactiver ce jumelage avant de pouvoir utiliser l’ordinateur avec une autre télécommande.
Pour désactiver le jumelage de votre ordinateur avec une télécommande Apple Remote :
1- Sous Windows, ouvrez le panneau de configuration de Boot Camp et cliquez sur
l’onglet de la télécommande.
2- Cliquez sur Désactiver le jumelage.
Vous pouvez utiliser le panneau de configuration Boot Camp pour désactiver le récepteur infrarouge et empêcher la commande à distance de votre ordinateur.
Pour désactiver le récepteur infrarouge :
1- Sous Windows, ouvrez le panneau de configuration de Boot Camp et cliquez sur
l’onglet de la télécommande.
2- Cochez la case « Désactiver le récepteur à infrarouge de la télécommande ».
Pour réactiver le récepteur infrarouge, désactivez cette case à cocher.
Avant de pouvoir utiliser un périphérique sans fil Bluetooth avec Windows sur votre
Macintosh, vous devez jumeler ce périphérique avec votre ordinateur sous Windows.
Pour jumeler une souris Mighty Mouse ou un clavier Apple avec votre Macintosh :
1- Sous Windows, ouvrez le panneau de configuration Appareils Bluetooth.
2- Dans le volet Appareils, cliquez sur Ajouter.
3- Suivez les instructions de l’Assistant Appareils Bluetooth pour configurer votre
périphérique.
- Pour que votre périphérique sans fil Apple soit détecté, mettez-le hors tension puis
de nouveau sous tension.
- Dans le volet du code d’accès, sélectionnez « Me laisser choisir mon propre code
d’accès » puis saisissez un code numérique.
Souris sans fil Mighty Mouse : tapez quatre zéros (« 0000 »).
Clavier sans fil Apple : tapez de six à seize chiffres.
Les codes d’accès des périphériques sans fil sont utilisés pour chiffrer les informations transmises entre ces derniers et votre ordinateur. Il n’est pas nécessaire de vous rappeler du code d’accès.